서브메뉴
검색
본문
Powered by NAVER OpenAPI
-
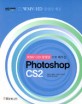
-
Photoshop CS2
저자 : 정윤숙
출판사 : 성안당
출판년 : 2006
ISBN : 8931549113
책소개
지루한 PC 화면 캡처 방식이 아닌 생생한 동영상 녹화방식의 강의를 듣는다. HDV 고화질로 녹화된 강의를 16 : 9 와이드 화면으로 재생하며, 강의 포인트마다 학습효과를 높여주는 자막처리로 지루하지 않은 강의를 제공한다.
Photoshop CS2의 핵심 기능과 예제의 활용을 간략하게 정리하고, 초급 사용자를 위한 기초 지식과 중급 사용자를 위한 고급 활용 예제를 포괄적으로 수록하여 기초가 부족하거나 새로운 이미지의 활용 능력이 부족한 사용자에게 적합하도록 구성하였다. 단순한 기능 습득에서 벗어나 제시된 예제를 이해하여 자신만의 이미지로 재창조할 수 있도록 하였다.
[부록 DVD]
1. 본문에 수록된 Sample 파일 + 동영상 강좌(01~12강좌)
2. 동영상 강좌(13~24강좌)
목차
PART 1 포토샵 CS2 시작하기
Lesson 01 포토샵의 기능과 활용 범위
step 01 포토샵이란
step 02 포토샵의 활용 범위
step 03 그래픽 포맷 방식의 종류
PART 2 포토샵 기초부터 정복하기
Lesson 01 포토샵의 인터페이스 살펴보기
step 01 전체 화면 살펴보기
step 02 툴 살펴보기
step 03 팔레트 살펴보기
Lesson 02 파일 관리하기
step 01 새로운 도큐먼트 만들기
step 02 저장된 파일 열고 새로 저장하기
PART 3 미리 알아 두면 편리한 포토샵 기능
Lesson 01 편리한 작업을 도와 주는 툴
Lesson 02 [Edit] 메뉴를 이용하여 작업 되돌리기
Lesson 03 [Edit] 메뉴를 이용한 기본 편집 기능
step 01 [Edit] 메뉴 살펴보기
step 02 [Copy], [Paste] 메뉴로 이미지 합성하기
PART 4 툴 완전 해부하기
Lesson 01 네 가지 기본 선택 툴로 이미지 선택하기
step 01 선택 툴의 종류
step 02 선택 툴로 우산 만들기
Lesson 02 선택한 이미지 이동하고 복사하기
step 01 선택한 이미지 이동하고 복사하는 이동 툴(Move Tool)
step 02 이동 툴로 이미지 이동하고 합성하기
Lesson 03 다양한 형태로 필요한 부분 선택하기
step 01 올가미 툴의 종류
step 02 자석 올가미 툴(Magnetic Lasso Tool)로 이미지 선택하기
step 03 색상을 기준으로 이미지를 선택하는 마술봉 툴(Magic Wand Tool)
step 04 하늘을 날아가는 사람 만들기
step 05 퀵 마스크 모드(Edit in Quick Mask Mode)로 이미지 선택하기
step 06 [Transform] 메뉴로 이미지 형태 변형하기
step 07 [Transform] 메뉴로 피자 토핑하기
Lesson 04 [Select] 메뉴로 간단하게 선택하기
step 01 색상을 찍어서 선택하는 Color Range([Select] - [Color Range])
step 02 테두리를 부드럽게 처리하는 Feather([Select] - [Feather])
step 03 선택 영역의 크기와 형태를 변경하는 Modify([Select] - [Modify])
step 04 색상 정보로 인접한 색상을 선택하는 Glow([Select] - Glow])와 Similar([Select] - [Similar])
step 05 선택 영역의 크기와 형태를 변경하는 Transform Selection([Select] - [Transform Selection])
step 06 필요한 부분만 남기는 자르기 툴(Crop Tool)
step 07 자르기 툴로 이미지 자르고 변형하기
Lesson 05 원하는 컬러 선택하고 적용하기
step 01 전경색과 배경색 설정하기
step 02 캐릭터에 색상 적용하기
step 03 색상을 추출하는 스포이드 툴(Eyedropper Tool)
step 04 이미지에 색상을 채우는 페인트 버킷 툴(Paint Bucket Tool)
step 05 그레이디언트 툴(Gradient Tool)로 다양한 종류의 그레이디언트 만들기
step 06 그레이디언트로 웹 버튼 만들기
Lesson 06 브러시와 연필로 이미지 그리고 지우개로 지우기
step 01 기본적인 브러시 툴(Brush Tool) 사용하기
step 02 브러시 팔레트로 다양한 형태의 브러시 만들기
step 03 브러시 등록하고 수정하기
step 04 히스토리 브러시 툴(History Brush Tool)로 원본 이미지 되살리기
step 05 히스토리 브러시로 원본 이미지 부분적으로 되살리기
step 06 아트 히스토리 브러시 툴(Art History Brush Tool)로 회화 이미지 복구하기
step 07 연필 툴(Pencil Tool)로 물고기 그리기
step 08 지우개 툴로 필요 없는 부분 간단하게 지우기
step 09 지우개 툴로 거친 테두리 만들기
Lesson 07 복사하듯이 이미지 찍어 내기
step 01 이미지를 찍어서 패턴으로 채우는 도장 툴(Clone Stamp Tool)과 패턴 도장 툴(Pattern Stamp Tool)
step 02 도장 툴로 이미지 복사하기
step 03 격자 무늬 패턴 등록하기
step 04 사각형 패턴 만들기
Lesson 08 이미지를 간단하게 수정하는 툴
step 01 이미지를 부드럽게 만드는 블러 툴(Blur Tool)과 날카롭게 강조하는 샤픈 툴(Sharpen Tool)
step 02 손가락으로 문지른 효과를 만드는 스머지 툴(Smudge Tool)
step 03 이미지를 밝게 만드는 닷지 툴(Dodge Tool)과 어둡게 만드는 번 툴(Burn Tool)
step 04 이미지에 물기를 조절하는 스펀지 툴(Sponge Tool)
step 05 닷지 툴과 번 툴로 이미지에 명암 적용하기
step 06 색상을 쉽게 교체하는 색상 교체 툴(Color Replacement Tool)
step 07 캐릭터 색상 변경하기
step 08 작은 부분을 말끔하게 수정하는 스폿 힐링 브러시 툴(Spot Healing Brush Tool)
step 09 스폿 힐링 브러시 툴로 얼굴 상처 없애기
step 10 부분 수정을 한 번에 해결하는 힐링 브러시 툴(Healing Brush Tool)
step 11 힐링 브러시 툴로 커피잔의 흠집 없애기
step 12 넓은 부분을 한 번에 수정하는 패치 툴(Patch Tool)
step 13 패치 툴로 얼굴 주름 펴기
step 14 적목 현상을 수정하는 레드 아이 툴(Red Eye Tool)
step 15 눈의 적목 현상 없애기
Lesson 09 문자 디자인의 꽃, 타입 툴
step 01 문자 툴의 종류
step 02 그레이디언트를 적용한 문자에 원근감 적용하기
step 03 패스를 따라 흐르는 문자 만들기
Lesson 10 펜 툴로 그리고 패스 선택 툴로 수정하기
step 01 패스의 종류
step 02 패스 그리기
step 03 Stroke path with brush로 패스 꾸미기
Lesson 11 포토샵에서 벡터 이미지 마음대로 그리기
step 01 도형 툴의 종류
step 02 커스텀 셰이프 툴로 버튼 만들기
PART 5 이미지 보정하기
Lesson 01 색상 모드로 다양한 효과 적용하기
step 01 색상 모드의 종류
Lesson 02 [Adjustments] 메뉴로 이미지 보정하기
step 01 명암을 조절하는 Levels
step 02 자동으로 명암을 보정하는 Auto Levels
step 03 자동으로 명암 대비를 보정하는 Auto Contrast
step 04 자동으로 색상이 보정되는 Auto Color
step 05 커브 곡선으로 색상을 조절하는 Curves
step 06 색상을 보정하는 Color Balance
step 07 명도와 대비를 조절하는 Brightness/Contrast
step 08 색상, 명도, 채도 조절을 한 번에 끝내는 Hue/Saturation
step 09 흑백 이미지처럼 만드는 Desaturation
step 10 이미지를 합성하여 같게 만드는 Match Color
step 11 부분적으로 색상을 변경하는 Replace Color
step 12 잉크의 양을 조절하는 Selective Color
step 13 채널에서 색상 효과를 적용하는 Channel Mixer
step 14 이미지에 그레이디언트를 적용하는 Gradient Map
step 15 다양한 색상 효과를 적용하는 Photo Filter
step 16 이미지의 명암을 조절하는 Shadow/Highlight
step 17 색상을 반전시키는 Invert
step 18 명도를 고르게 적용하는 Equalize
step 19 흑백 이미지로 만드는 Threshold
step 20 이미지를 단순하게 만드는 Posterize
step 21 효과를 한 번에 적용하는 Variations
step 22 흑백 이미지를 컬러 이미지로 변경하기
step 23 분위기 있는 흑백 사진 만들기
Lesson 03 이미지 관리하기
step 01 작업창을 복제하는 Duplicate
step 02 두 장의 이미지를 합성하는 Apply Image
step 03 이미지 크기를 조절하는 Image Size
step 04 캔버스 크기를 조절하는 Canvas Size
step 05 캔버스를 회전시키는 Rotate Canvas
step 06 필요한 부분만 남기는 Crop
step 07 배경을 정리하는 Trim
step 08 작업창을 확대하는 Reveal All
PART 6 [Layers] 팔레트로 다양한 효과 연출하기
Lesson 01 레이어 분석하기
step 01 레이어의 기본기 익히기
step 02 다양한 효과를 표현하는 레이어 스타일
Lesson 02 [Layers] 팔레트와 메뉴 활용하기
step 01 [Layer via Copy] 메뉴로 이미지 복사하기
step 02 마스크를 이용하여 웹 버튼 만들기
step 03 [Create Clipping Mask] 메뉴로 이미지 가리기
step 04 보정 레이어로 이미지 수정하기
PART 7 채널로 특수 효과 연출하기
Lesson 01 채널의 종류
step 01 색상 채널
step 02 알파 채널
step 03 스폿 채널
Lesson 02 채널로 다양한 효과 적용하기
step 01 채널로 양각 문자 만들기
step 02 채널로 물방울 효과 연출하기
PART 8 포토샵의 효율적인 기능 알아보기
Lesson 01 액션 활용하기
step 01 [Actions] 팔레트 분석하기
step 02 액션 등록하기
Lesson 02 액션 업그레이드하기
step 01 여러 장의 이미지에 액션을 한꺼번에 적용하는 Batch
step 02 Batch로 이미지에 한꺼번에 저작권 표시하기
PART 9 포토샵 필터 마스터 하기
Lesson 01 포토샵 필터로 특별한 기능 적용하기
step 01 Extract 필터로 이미지 선택하기
step 02 Filter Gallery 필터로 한꺼번에 여러 개의 필터 적용하기
step 03 Liquify 필터로 이미지 왜곡하기
step 04 Pattern Maker로 패턴 이미지 만들기
Lesson 02 물결 무늬 문자 만들기
Lesson 03 잔디에 문자 새기기
PART 10 이미지 레디로 홈페이지 만들기
Lesson 01 이미지 레디 살펴보기
step 01 점프 메뉴를 이용하여 이미지 레디로 이동하기
step 02 이미지 레디의 툴박스 살펴보기
Lesson 02 이미지 레디에서 롤오버 버튼 만들기
step 01 슬라이스 툴로 자른 이미지를 관리하는 [Slice] 팔레트
step 01 롤오버 효과를 만드는 [Web Content] 팔레트
step 03 롤오버 버튼 만들기
Lesson 03 이미지 맵으로 하이퍼링크 만들기
step 01 이미지 맵으로 하이퍼링크 만들기
Lesson 04 이미지 레디에서 애니메이션 만들기
step 01 애니메이션을 만드는 [Animation] 팔레트
step 02 이미지 레디에서 애니메이션 만들기